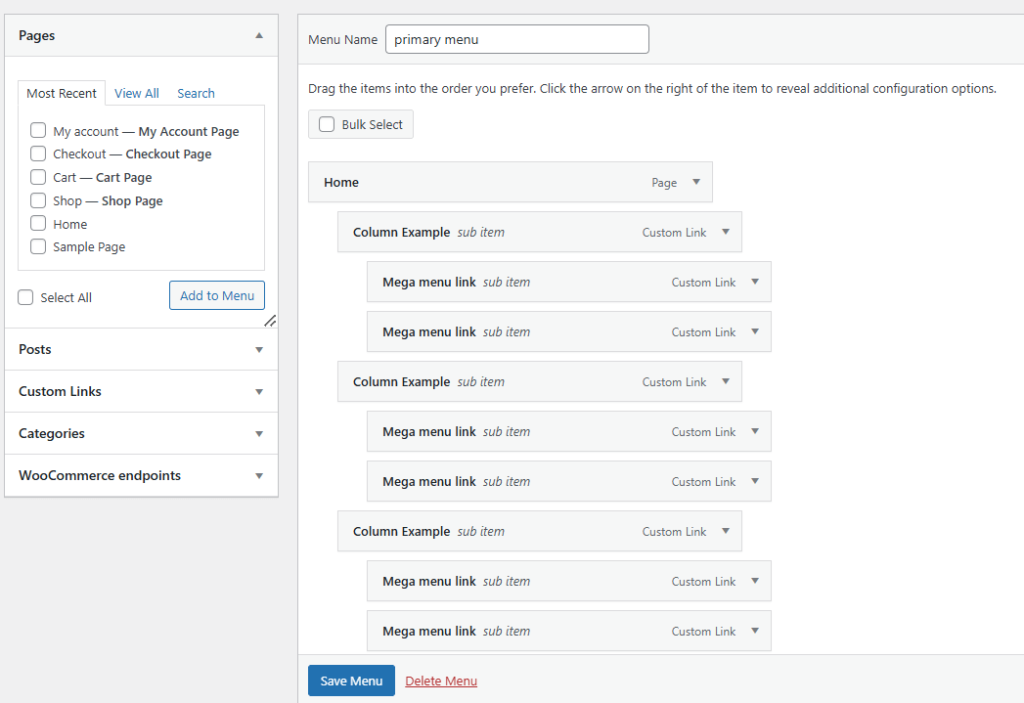Activate the Template Builder Module:
- Navigate to Emoza > Theme Dashboard.
- Activate the Templates Builder module.
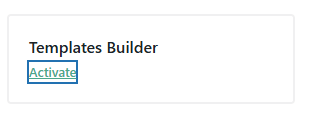
Create a New Template:
- Click on Build Templates.
- In the Content Block category, click on Create.
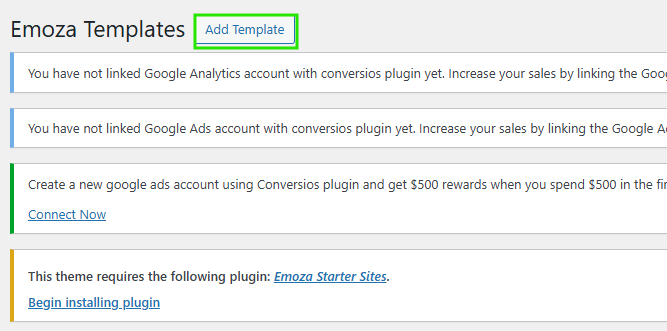
Name Your Template:
- Enter a name for your template.
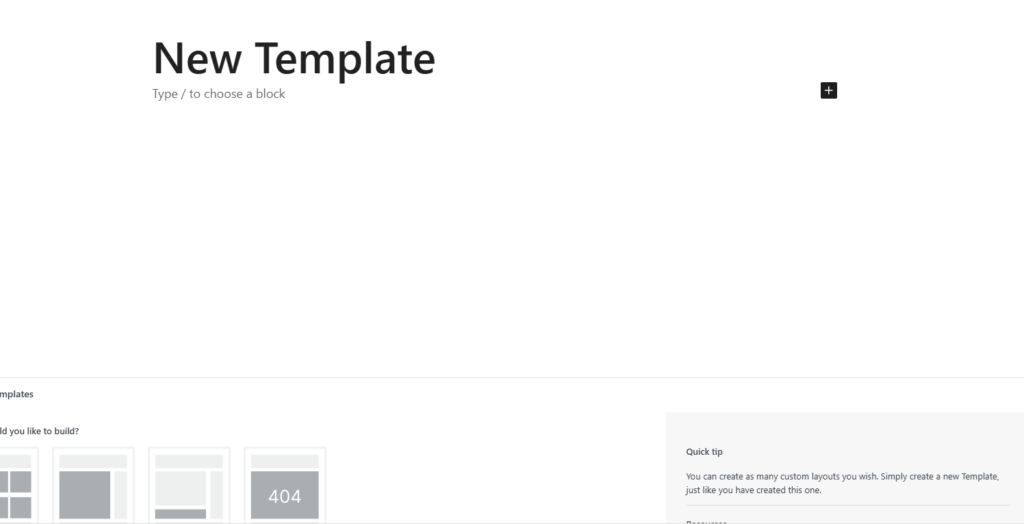
Choose Your Builder:
- Select the desired builder (Gutenberg or Elementor).
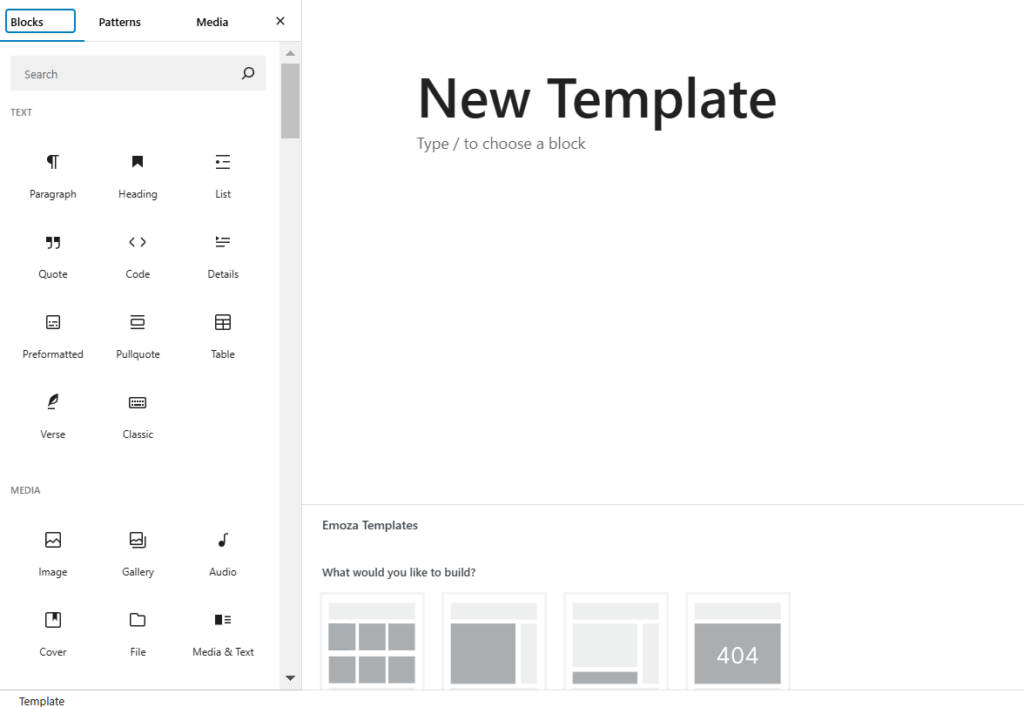
Edit Template Content:
- If you are using the WordPress Block Editor (Gutenberg):
- Click the plus icon and search for Emoza template builder components to insert into your template.
- If you are using Elementor:
- In the editor, find Emoza widgets under Emoza WooCommerce in the left sidebar.
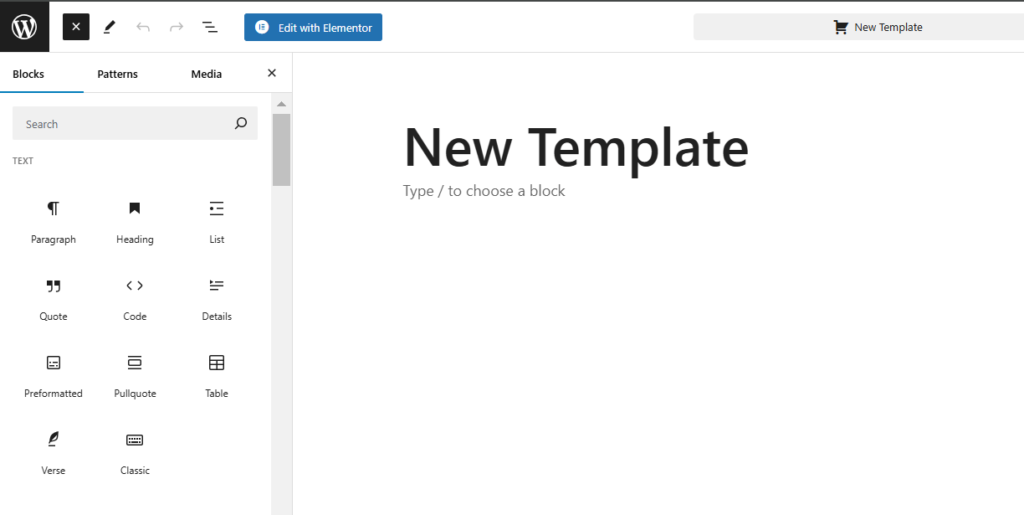
Save Your Changes:
- Once you’ve finished editing, remember to save your changes.

Create a Mega Menu:
- Go back to Emoza > Theme Dashboard.
- Locate the Mega Menu module and click on Customize to create a new mega menu. (If you need assistance with this step, refer to the mega menu documentation.)
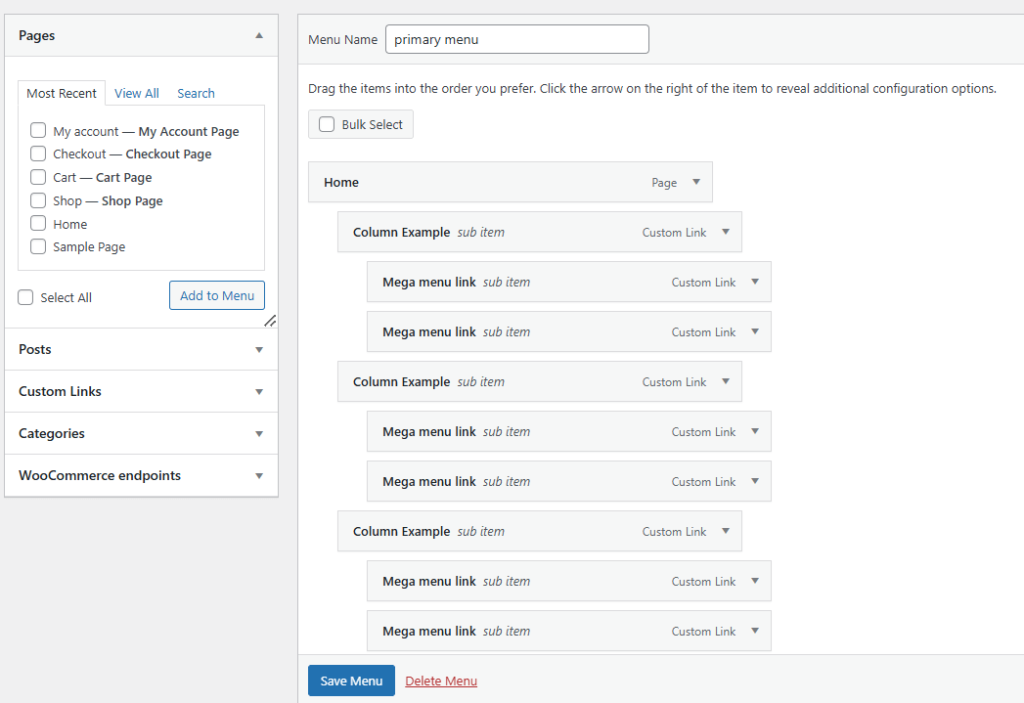
Edit Your Mega Menu:
- In the mega menu editor, go to the Content Options.
- Select Custom Content Block from the Content Type dropdown.
- Choose the custom content block you created earlier.